With the recent re-branding of Universal Content Management to WebCenter Content, we thought it would be appropriate to discuss one of the main ways to expose WebCenter Content within a WebCenter Spaces or Portal application and this is through the Document Explorer task flow. WebCenter Spaces allows the ability to modify out of the box task flows on the fly without having to restart the managed server. One of the most popular out of the box task flows is the Document Explorer. This task flow allows users to manage their UCM content within a WebCenter Space. Some of the functionality this task flow exposes is Subscriptions, Upload, Send Mail, and many other features that WebCenter Content (formally UCM) users were used to using within that application. I will be discussing how to easily perform run-time customizations of the Document Explorer task flow through Oracle Composer and also through JDeveloper.
One of the minor annoyances with the Document Explorer task flow is the Name column defaults to a very small width causing the user to always have to expand this column to see the content title. As a developer you want the ability to make this change in one spot and have it propagate to all of your Document Explorer task flows. WebCenter Spaces gives you the ability to update the shared task flow within Oracle Composer, which will affect all instances of this task flow.
Here is how to modify the shared Document Explorer task flow using Oracle Composer:
- Log in as an Administrator and navigate to Administration > Pages > System Pages > Task Flow Editor and click the Customize link.
- Add the Document Explorer task flow to this page.
- In the upper-right side of the screen select View > Source
- Click the link to edit the Document Explorer task flow and then select the 2nd link to edit the Folder Viewer task flow within the Document Explorer task flow.
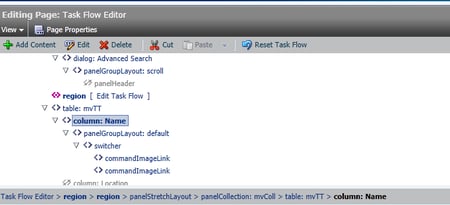
- Navigate down to the Name column and select the column and click on the Edit button.
- Change the minimum width to a larger value such as 300px.
- Save your changes and navigate back to any of your Spaces that have a Document Explorer task flow. The Name column width should now be 300px and your users will be happy that they don’t have to increase that column width every time they view it.
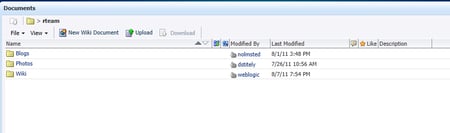
The Document Explorer task flow exposes a lot of content management functionality. Some of this functionality is hidden within menus such as the Subscribe and Send Mail functionality. In this next section I will describe how to easily move the Subscribe and Send Mail links from within the menus to within the header of the task flow.
Here is how to modify the shared Document Explorer task flow using JDeveloper:
- Create a new Task Flow Customization Application.
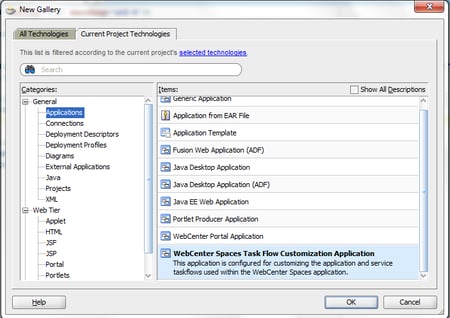
- Change your role to the Customizations Developer
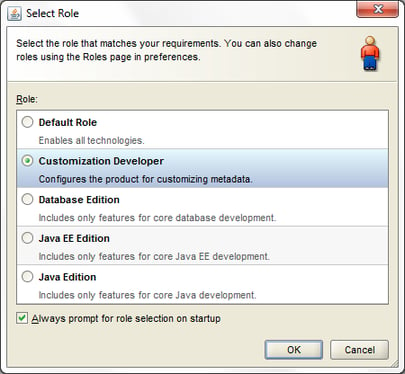
- Change the Customization Context Site Name to WebCenter by clicking on the Override global layer values link and after the change make sure the “edit with the following Customization Context” radio button is selected.
- In the Application Navigator select Show Libraries and then navigate to WebCenter Document Library Service View > oracle.WebCenter.doclib > view > jsf > taskflows > docViewer > viewer.jsff
- Now search within the source code for the Subscribe button which is created using an ADF command button.
- Now navigate to where you would like this button to move to such as next to the Upload New Version button.
- Within the Structure menu you can right-click on the command menu and select to create a new ADF command menu item either before or after the current menu item. Then copy over the property values that currently exist for the Subscribe button that lives within the menu.
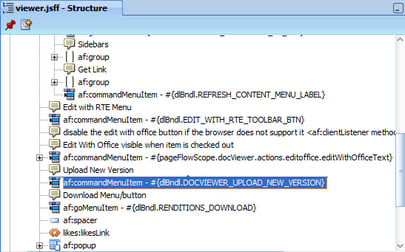
- One you have added the Subscribe button to the header you are ready to deploy.
- Select Application > Deploy > metadata.
- This will create a metadata.mar file in your Deploy folder within your JDeveloper application.
- To deploy this file open your web browser and navigate to the WebLogic Enterprise Manager and navigate to WebCenter > WebCenter Spaces > Metadata Configuration
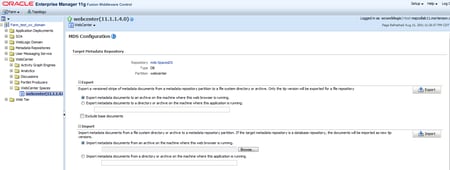
- Under the Import section, browse to your metadata file within your JDeveloper application and Import it.
- The change should be immediate, check out your Document Explorer Preview window to see the Subscription button and any other changes you have made. The below screenshot shows the Subscribe and Send Mail buttons moved out of the menus and within the header for easy access.

We hope the above helps you with integrating your WebCenter Content with your WebCenter Spaces or Portal application.
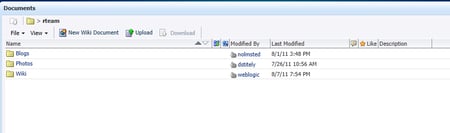
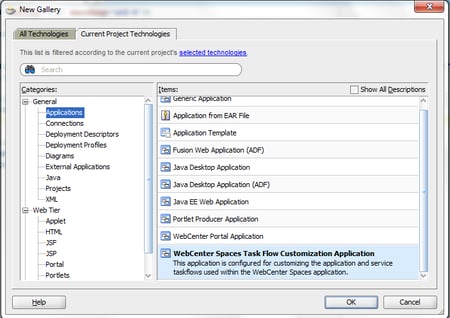
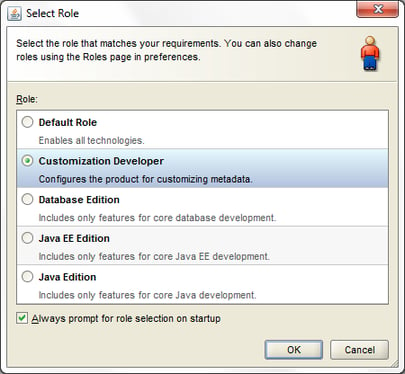
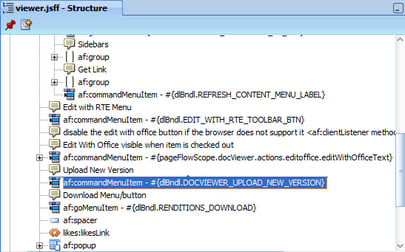
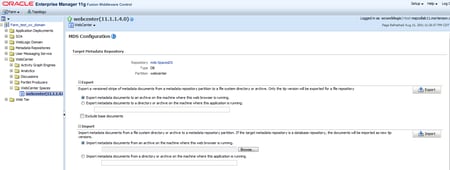

No Comments Yet
Let us know what you think